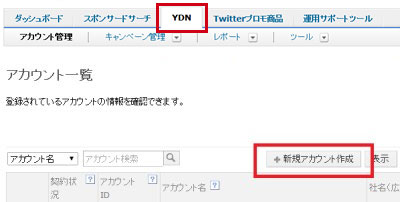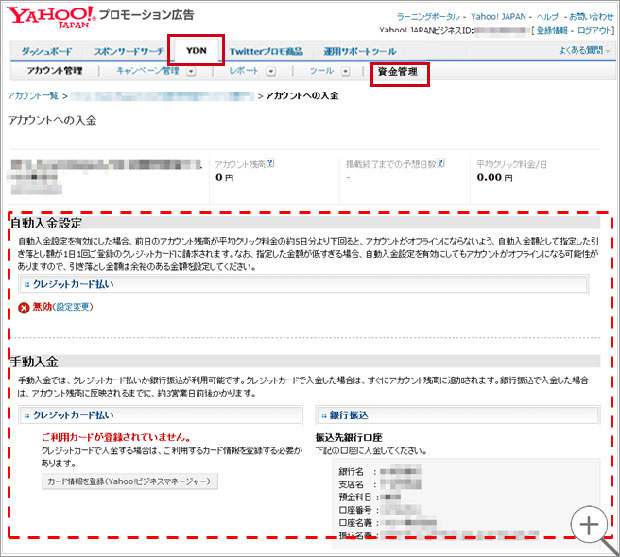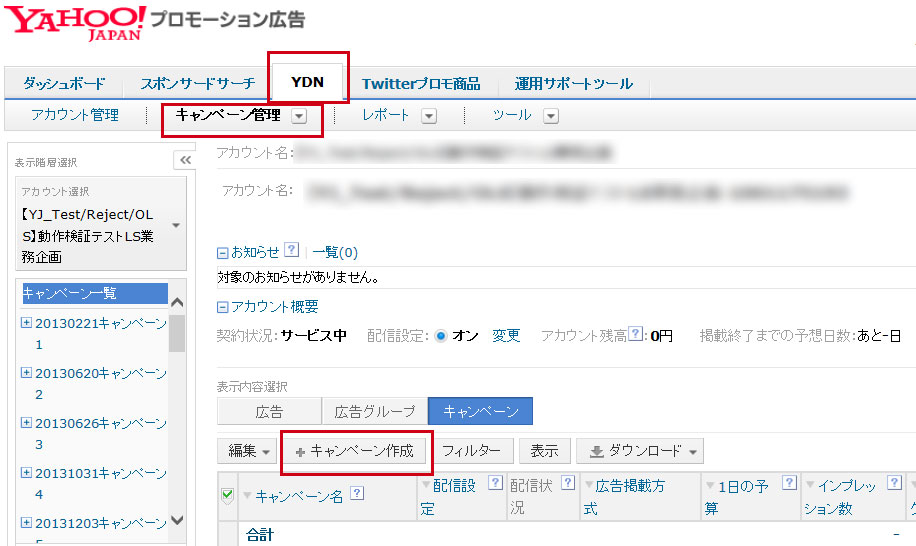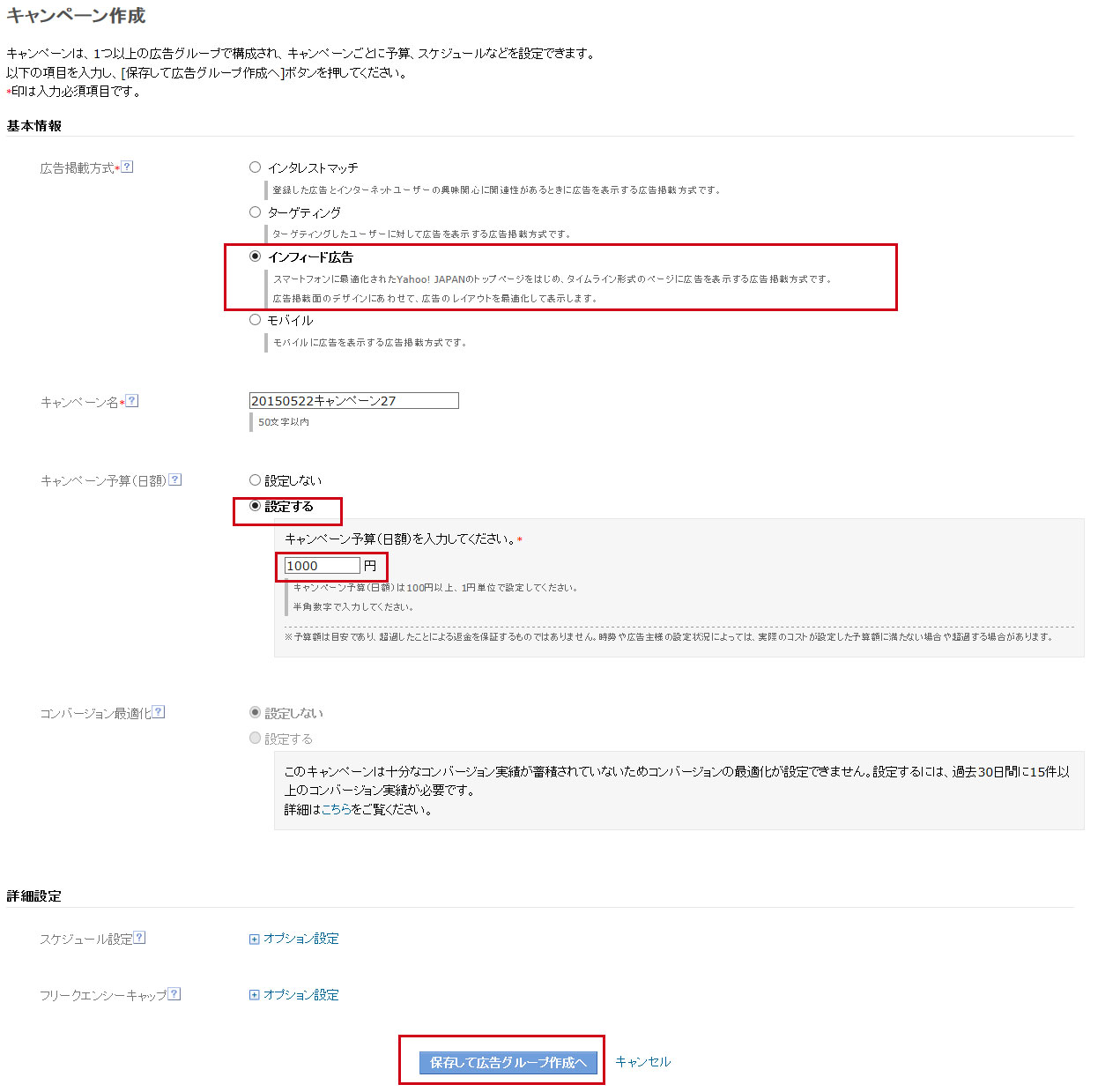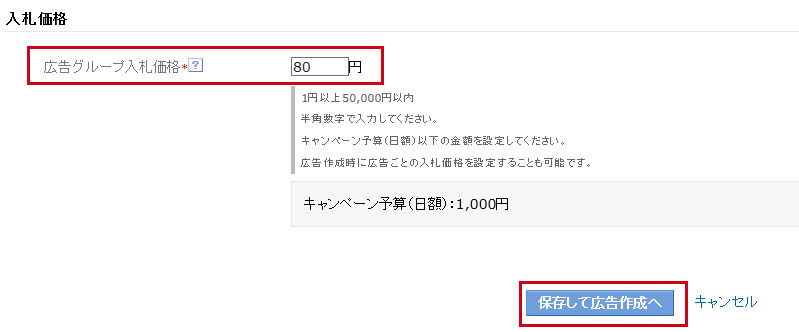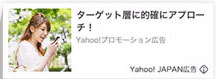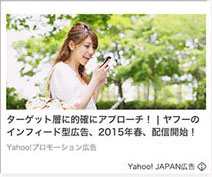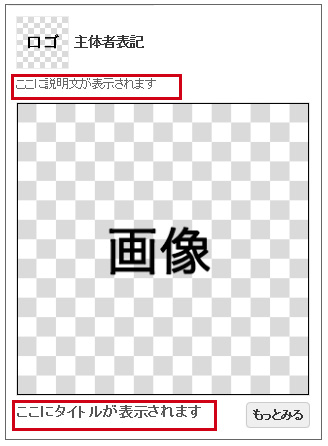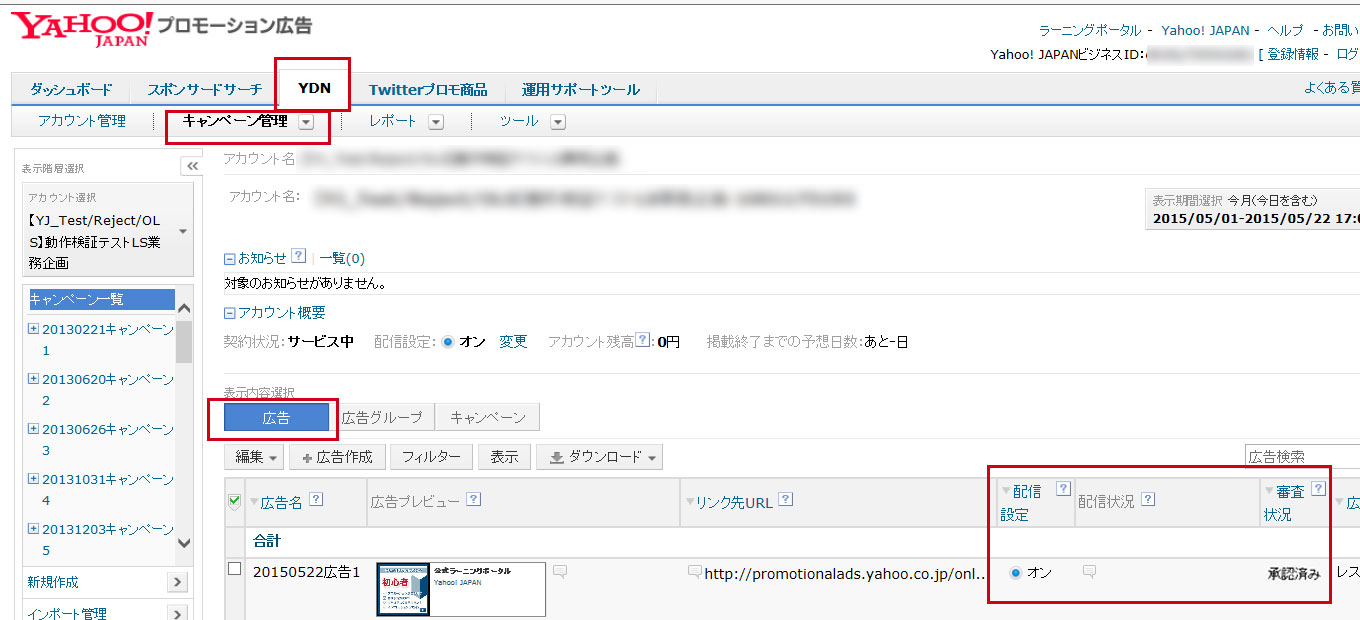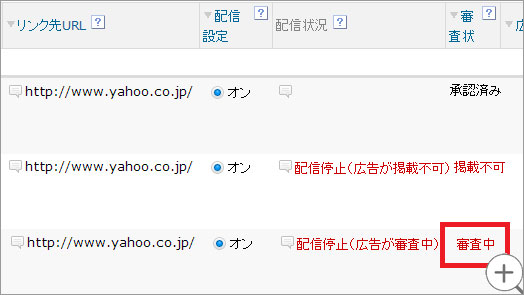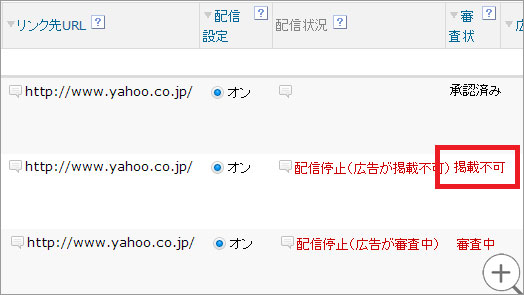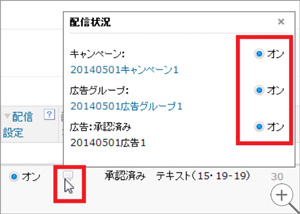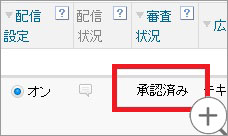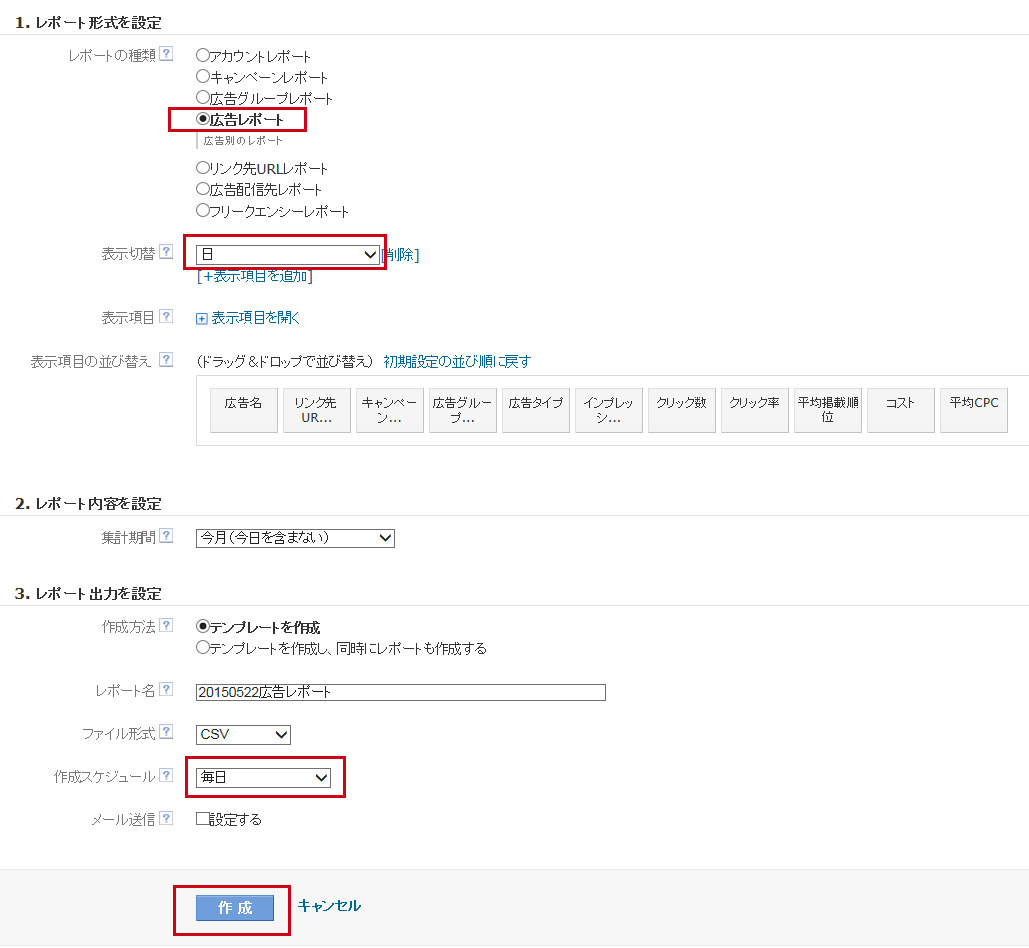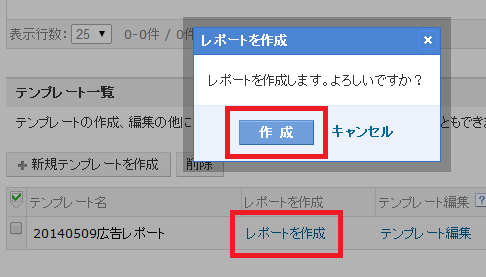2016年05月27日 15_Yahoo_Google広告
更新情報 | NEWS

Yahoo広告からのお知らせ!
----
こんにちは!「忙しい人のための基礎から始めるYDN講座」の6回目、今回は「インフィード広告編」です。
2015年5月20日、スマートフォン版「Yahoo! JAPAN」およびYahoo! JAPANアプリのトップページをタイムライン型にリニューアルしました。
これに伴い、タイムライン部分の記事に溶け込んで表示される「インフィード広告」を新たに提供開始いたしました。
インフィード広告はYahoo!ディスプレイアドネットワーク(YDN)における、「インタレストマッチ」「ターゲティング」「モバイル」に次ぐ、新たな広告掲載方式の1つです。他のYDN商品と変わらず「クリック課金型」の広告で、配信対象のデバイスは「スマートフォン」です。

また、インフィード広告の掲載フォーマットは「テンプレート」、広告タイプは「レスポンシブ」です。これにより、「画像」と「テキスト」を入稿するだけで掲載面に応じたレイアウトに最適化して広告が表示されます。
詳細は下記のページでご確認ください。
>>「インフィード広告」でスマホ版Yahoo! JAPANトップページに広告掲載
>>掲載面に応じてレイアウトを最適化! 「レスポンシブ」
初めてYDNを始める方はSTEP 1、すでにYDNで広告掲載を始めている方はSTEP 3 へ進んでください。
かんたん4つのステップでインフィード広告を始めよう!
STEP 1 アカウントを作りましょう
STEP 2 広告料金30,000円を入金しましょう
STEP 3 掲載する広告を作って広告掲載を始めましょう
STEP 4 広告配信の準備が整っているかを確認しましょう
広告の掲載状況を確認しよう!
STEP 5 広告配信準備後1日目 インプレッションやクリックを確認しましょう
STEP 6 広告配信準備後2日目~1週間 前日の実績と比較してみましょう
STEP 7 広告配信準備後1週間~1カ月 前週の実績と比較してみましょう
STEP 8 広告配信準備後1カ月~2カ月 広告を改善しましょう
目次
- 1 かんたん4つのステップでインフィード広告を始めよう!
- 2 STEP 1 アカウントを作りましょう
- 3 STEP2 広告料金30,000円を入金しましょう
- 4 STEP 3 掲載する広告を作って広告掲載を始めましょう
- 5 STEP 4 広告配信の準備が整っているかを確認しましょう
- 6 広告の掲載状況を確認しよう!
- 7 STEP5 広告配信準備後1日目 インプレッションやクリックを確認しましょう
- 8 STEP6 広告配信準備後2日目~1週間 前日の実績と比較してみましょう
- 9 STEP7 広告配信準備後1週間~1カ月 前週の実績と比較してみましょう
- 10 STEP8 掲載開始後1カ月~2カ月 広告を改善しましょう
- 11 注意事項
かんたん4つのステップでインフィード広告を始めよう!
※このページで使用している広告管理ツールの画面は2015年5月時点のサンプルです。実際の表示とは異なる場合がありますので、あらかじめご了承ください。
※画像はクリックすると大きく表示されます。
STEP 1 アカウントを作りましょう
STEP 2 広告料金30,000円を入金しましょう
STEP 3 掲載する広告を作って広告掲載を始めましょう
STEP 4 広告配信の準備が整っているかを確認しましょう
STEP2 広告料金30,000円を入金しましょう
YDN用の広告料金は、スポンサードサーチの広告料金とは別に入金します。支払い方法はクレジットカードによる支払いと銀行振り込みによる支払いの2種類です。すぐに広告掲載を始めたい場合は、クレジットカードでの入金が便利です。
YDNの入金情報は、「YDN」タブの「資金管理」タブで確認できます。
お支払い方法の詳細は下記のページでご確認ください。
>> 支払いについて(YDN)
| ☆チェックポイント 入金額について Yahoo!プロモーション広告では、運用型広告の効果を最大化するために、1カ月10万円程度のご予算ではじめていただくことをおすすめしています。ただ、初回は状況を確認してから予算を決めたいという広告主様もいらっしゃると思います。その場合は、初回は30,000円程度ご入金いただき、広告掲載後の状況を確認しつつ、増額されることをおすすめします。 |
||
STEP 3 掲載する広告を作って広告掲載を始めましょう
インフィード広告は、従来のYDNと違い、画像のトリミングが自動で行われるなど、入稿や掲載において注意しておかなければいけない点があります。
まずは下記のページで注意点を確認しましょう。
実際に配信される広告を作成します。
1. 「YDN」タブ、「キャンペーン管理」タブの順にクリックし、キャンペーン管理画面中央にある[+キャンペーン作成]ボタンを押す
2.キャンペーン作成画面の基本情報で「広告掲載方式」を選択して「キャンペーン予算」を入力し、[保存して広告グループを作成へ]ボタンを押す
| 広告掲載方式 | 「インフィード広告」を選択 |
| キャンペーン予算 (日額) |
「設定する」を選択し、「1,000」円(※)に設定する ※30,000円の月額予算を30日で割った金額です |
| ☆チェックポイント デバイスやターゲティング設定は掲載開始後に変更できるので、ここでは入札価格のみ設定します。 >> ターゲティングとは ※ターゲティング設定において、インフィード広告では「サイトカテゴリー」「プレイスメントターゲティング」は選択できません。 |
||
4. 広告作成画面で、広告タイプの選択と広告を入稿し、[保存]ボタンを押す
| 広告タイプの選択 | 画像サイズを「300×300」か「1200×628」から選択 ※画像サイズによってレイアウトが異なります。 |
| 画像 | [画像選択]ボタンを押し、画像を選択 ※画像が未追加の場合は「画像新規追加」をクリックし、追加します。 |
| タイトル | 広告のタイトル を入力(20文字まで) |
| 説明文 | キャッチコピーを入力(90文字まで) |
| 主体者表記 | 会社名、ブランド名、商品名、サービス名のいずれかを入力 |
| 表示URL | 「http://」や「https://」、末尾の「/」をのぞいたホームページのURLを入力 |
| リンク先URL | リンク先のページのURLを入力 |
| ボタン | 広告内に表示するボタンを選択 |
| ロゴ | 「設定しない」を選択 ※「設定する」をクリックすると、広告内に、会社名、ブランド名、商品名、サービス名などのロゴを設定できます。 |
| ☆チェックポイント ■広告タイプの選択 「広告タイプの選択」で選択する画像サイズにより、広告のレイアウトが異なります。イメージは下図をご覧ください。 ・画像サイズ300×300 両方のサイズを設定した場合、どちらか品質の高いものが掲載されますので、両サイズとも入稿しておくことをおすすめします。 ■タイトル、説明文作成のポイント ・画像サイズ1200×628の場合 以下のポイントを参考に、タイトル・説明文を作成しましょう。 ・メッセージを盛り込み過ぎない ・掲載場所をイメージして作成しましょう ■入札価格 |
||
これで広告の作成は完了です。広告掲載が始まります。
広告の掲載状況を確認しよう!
インフィード広告の掲載が始まったら掲載状況を確認し、問題をみつけて改善していく「運用」もしていかなくてはなりません。
どんなタイミングで何をしなければならないか、広告配信の準備が整った後の流れと順を追ってご紹介します。では、実際に毎日何をするのか見てみましょう。
STEP 5 広告配信準備後1日目 インプレッションやクリックを確認しましょう
STEP 6 広告配信準備後2日目~1週間 前日の実績と比較してみましょう
STEP 7 広告配信準備後1週間~1カ月 前週の実績と比較してみましょう
STEP 8 広告配信準備後1カ月~2カ月 広告を改善しましょう
STEP5 広告配信準備後1日目 インプレッションやクリックを確認しましょう
広告掲載を始めた翌日は、広告にどんなアクションがあったのかを広告管理ツールでチェックしましょう。これは、インプレッションやクリックが発生するまで続けてください。
1. 「YDN」タブ、「キャンペーン管理」の順にクリックし、「表示内容選択」で「広告」をクリック
2. 表示されたデータを確認
| ☆チェックポイント データが表示されない場合は、広告が掲載されていない可能性があります。下記の項目をチェックしましょう。 ・配信状況を確認→オフの項目がある場合はオンにします。 >>広告の配信設定(オン/オフ)の変更 ・審査状況を確認→承認済み以外の場合は、審査状況の詳細を確認します。
上記が問題なくてもインプレッションが0、もしくは少ない場合は、広告グループの入札価格を10円ずつ上げてみましょう。また、ターゲティング設定を絞り込みすぎると、広告が掲載されにくくなります。ターゲティングを外した場合に掲載されるかを確認しましょう。 それでも解決しない場合は、お客様サポートセンターにお問い合わせください。 Yahoo!プロモーション広告 お客様サポートセンター |
||
STEP6 広告配信準備後2日目~1週間 前日の実績と比較してみましょう
インプレッションやクリックが発生していることが確認できたら、毎日実績をチェックし、前日と比べてどのくらい変動しているか確認することが、広告運用の第一歩です。
1日ごとの実績をレポートで比較するには、レポートのテンプレートを作ると便利です。
1. 「YDN」タブ、「レポート」の順にクリックし、[新規テンプレートを作成]ボタンを押す
2. 「1. レポート形式を設定」の「レポートの種類」で「広告レポート」を選択 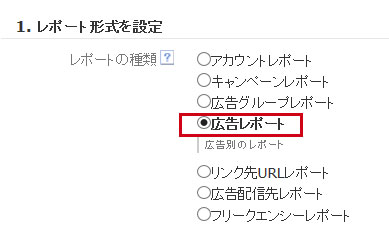
3. 「表示切替」で[+表示項目を追加]をクリックし、プルダウンで「日」が選択されていることを確認
4. 「3.レポート出力を設定」の「作成スケジュール」で「毎日」を選択し、[作成]ボタンを押す
5. 「レポートを作成」をクリックし、ポップアップで[作成]ボタンを押す 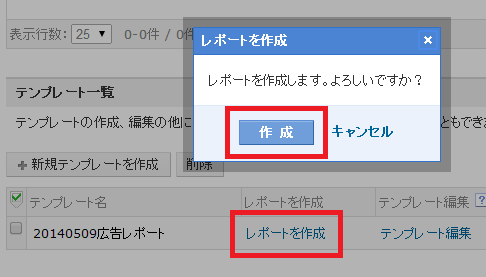
6. 「レポートの表示」をクリックすると、レポートが表示されます。
※「レポートの表示」と表示されるまで、少し時間がかかります。 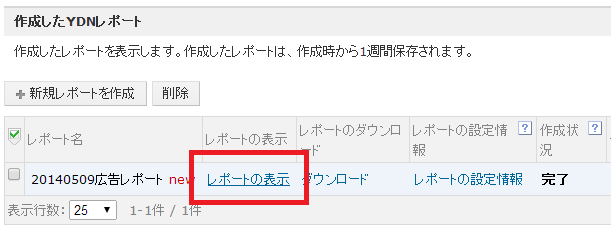
一度テンプレートを作成すると、次回からは「テンプレート一覧」で「レポートを作成」をクリックするだけでレポートを確認できます。
毎日、インプレッション数、クリック数、クリック率が前日と比べてどう変動しているか確認するようにしましょう。
STEP7 広告配信準備後1週間~1カ月 前週の実績と比較してみましょう
広告掲載から1週間以上経過すると、曜日ごとの実績の推移が見えてきます。2週目に入ったらそこにも注目してみましょう。
1.「広告管理:YDN」タブ、「レポート」の順にクリックし、[新規テンプレートを作成]ボタンを押す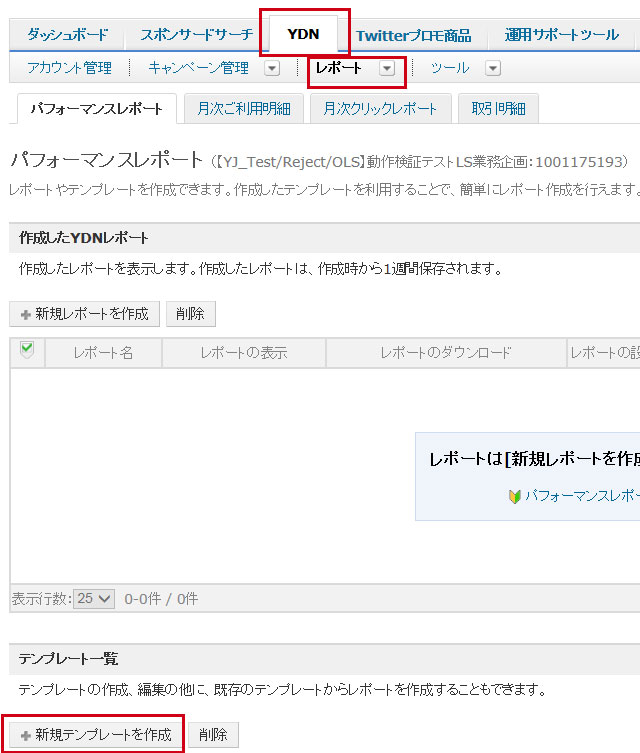
2.「1. レポート形式を設定」の「レポートの種類」で「広告レポート」を選択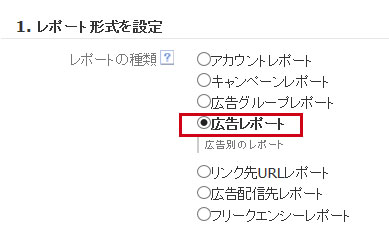
3.「2.レポート内容を設定」で「先週(月~日)」、「3.レポート出力を設定」の「作成スケジュール」で「毎週(指定曜日)」「月曜」を選択し、[作成]ボタンを押す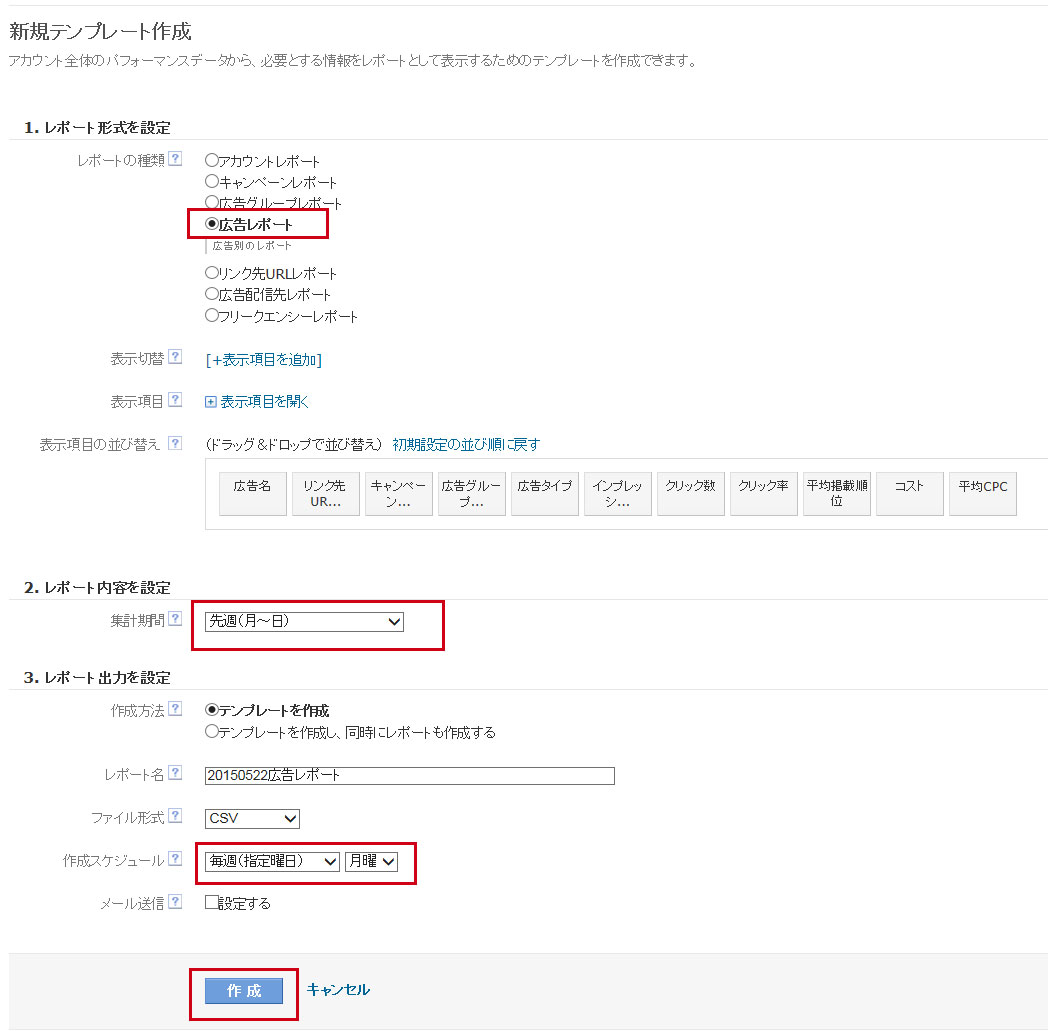
5.「レポートの表示」をクリックすると、レポートが表示されます
※「レポートの表示」と表示されるまで、少し時間がかかります。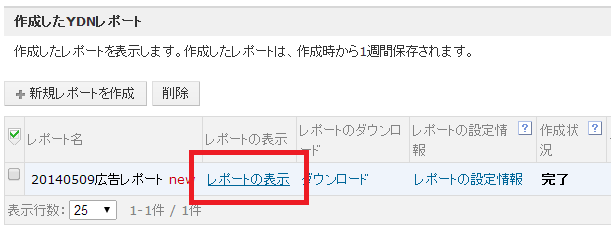
広告掲載開始から2週間、どの曜日がクリックされやすく、どの曜日はインプレッションが減りやすいなど、傾向は見えてきましたか? 1カ月の中でも、月初、中旬、月末では傾向が変わることがあります。傾向を知ることで、翌月の予算も立てやすくなります。
また、クリック数が少なく、日額予算を消化しきれていない場合は、入札価格を10円ずつ上げてみましょう。
STEP8 掲載開始後1カ月~2カ月 広告を改善しましょう
広告掲載開始から1カ月、思うようにクリック率は上がっていますか? クリック率が低い、つまり十分なインプレッション数があるにもかかわらず、クリック数が少ない場合は、広告の内容がクリックに結びついていない(クリックする気にならない)ものになっている可能性があります。
この問題を改善するには、クリックされやすい広告を作っていく必要があります。どんな広告がクリックされやすいかは、複数の広告を実際に掲載して、クリック率を比較します。広告文の良し悪しを、インターネットユーザーに判断してもらうのです。
「広告テスト」は同じ広告グループに複数の広告を作成して始めます。新しく作成した広告の審査が終了し「承認済み」になれば、自動的にローテーションで広告が表示されるようになりますので、1週間ごと、10日ごとなど期間を決めて、それぞれの広告のクリック率を比較してみましょう。
広告の追加方法は、STEP 3を確認しましょう。
>>STEP 3 掲載する広告を作って広告掲載を始めましょう
いかがでしたか? スマートデバイスを利用するインターネットユーザーは日々急増しています。1日も早くインフィード広告の運用を開始し、他社に差をつけましょう。
注意事項
※機能や仕様は予告なく変更される可能性があります。
※例示している画面はイメージです。
※例示している組織・団体名、数字は架空のものです。
※画像:アフロ